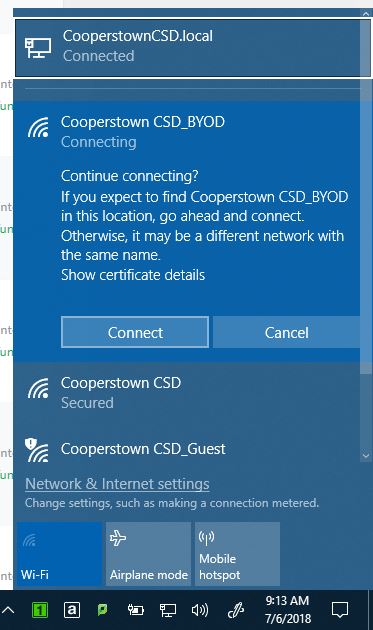OUR DISTRICT
Schools
ELEMENTARY SCHOOL
DISTRICT DEPARTMENTS
CALENDARS
Chromebooks will automatically connect to “Cooperstown CSD_Chromebooks” network. There is no further action needed to connect to our network.
IOS & MAC MOBILE DEVICES:
Open your network connection settings
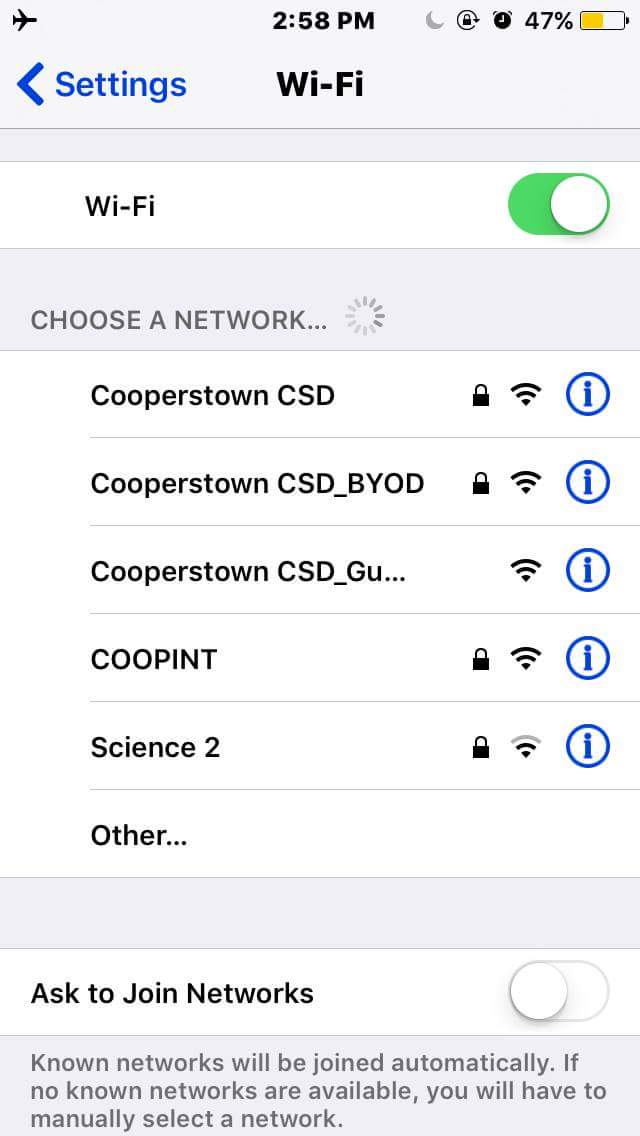
Click on Cooperstown CSD_BYOD
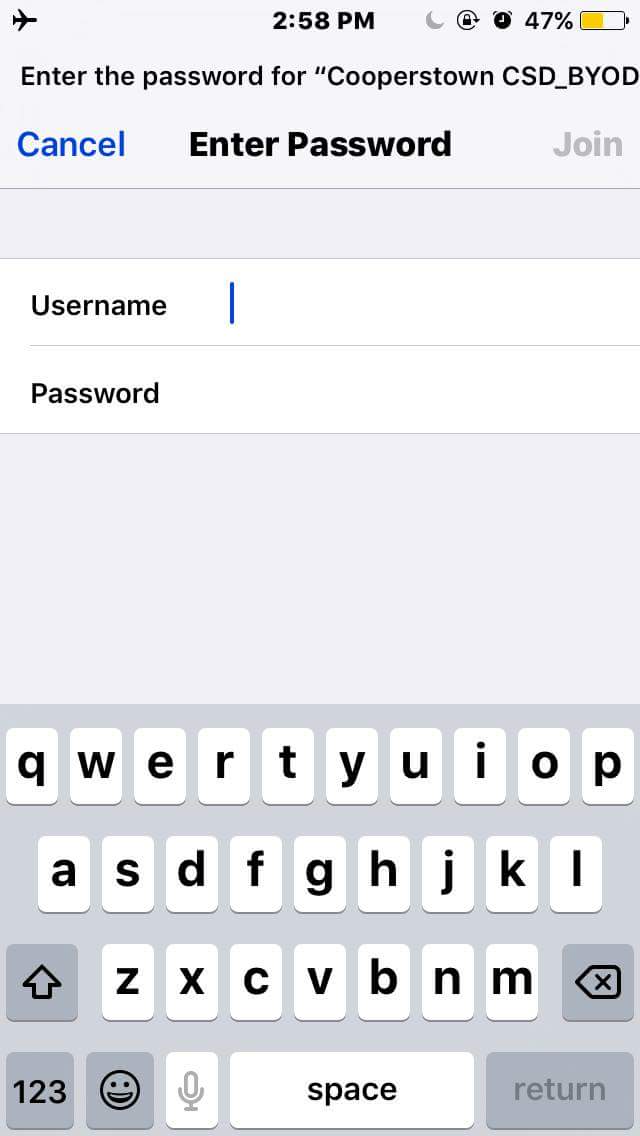
Enter your network username (identity) and password, then click “Join”
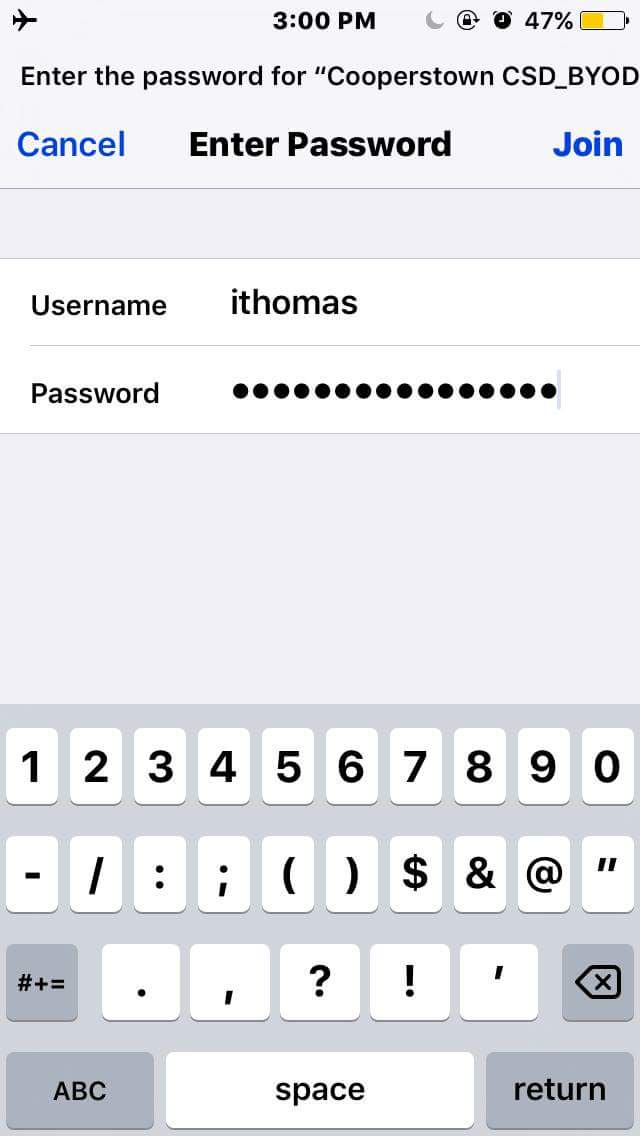
“Trust” the certificate

ANDROID MOBILE DEVICES:
Open your network connection settings
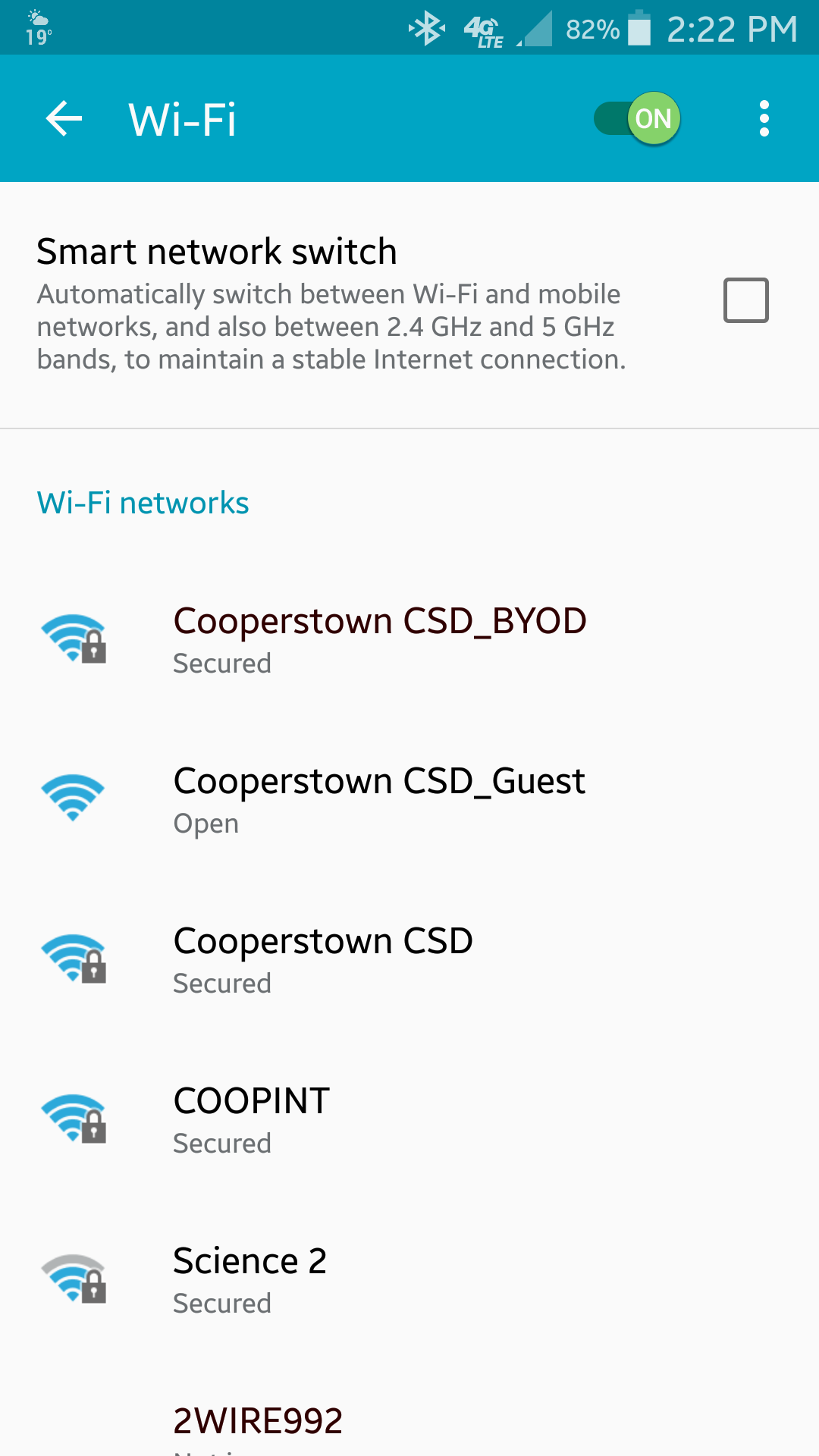
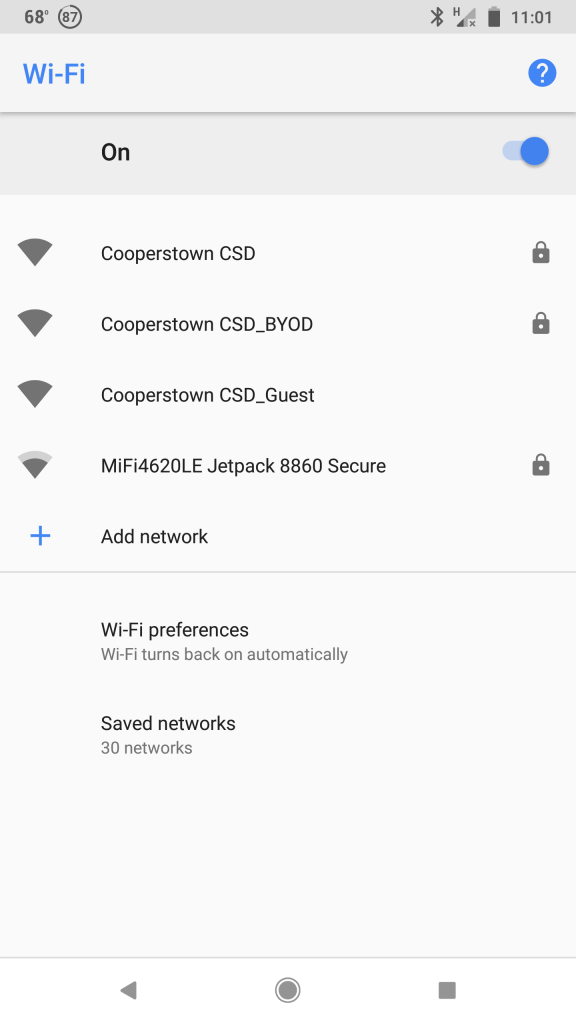
Click on Cooperstown CSD_BYOD
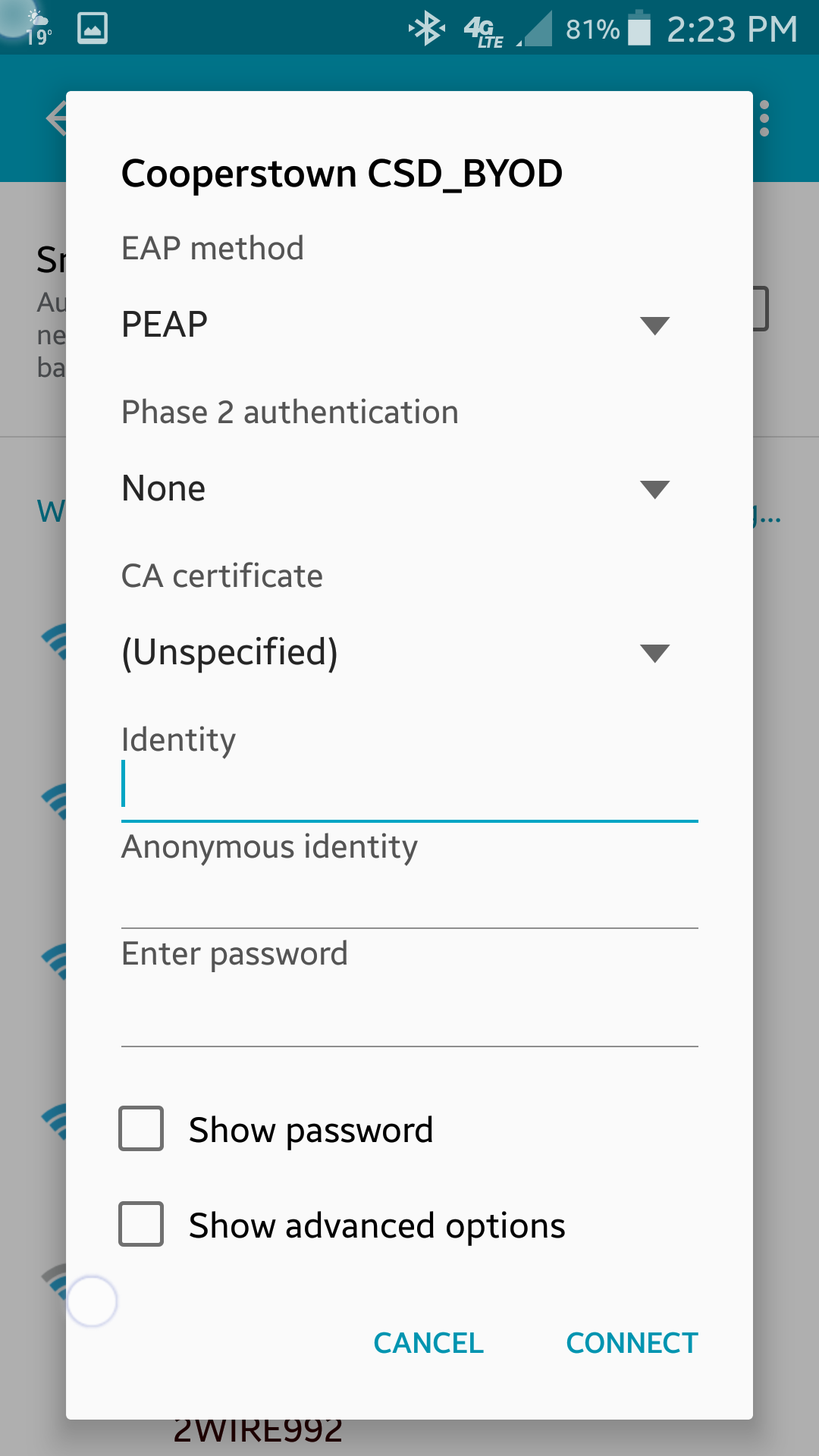
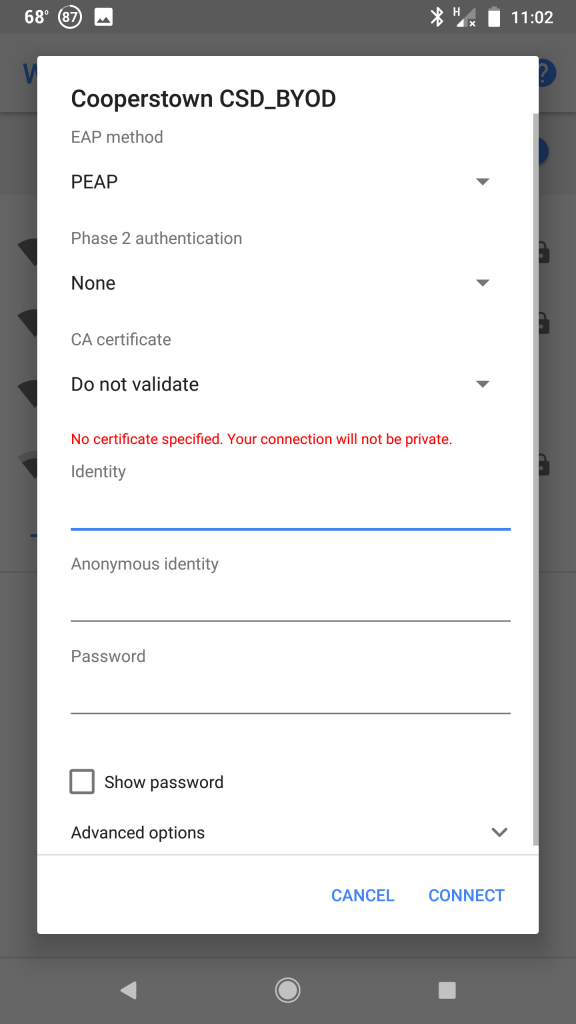
Enter your network username (identity) and password, then click “CONNECT”
Under CA certificate, choose “Unspecified” or “Do not validate”
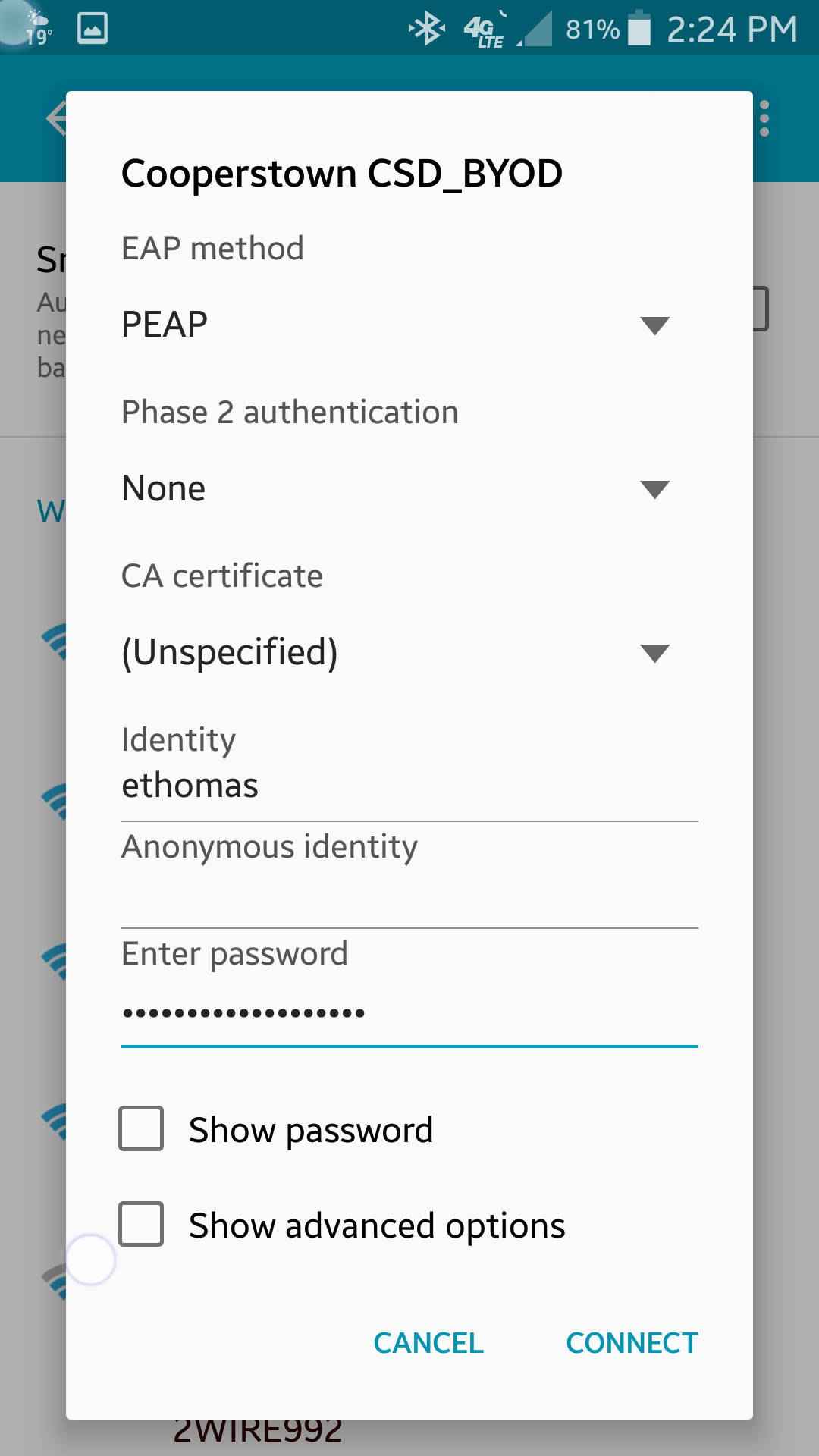
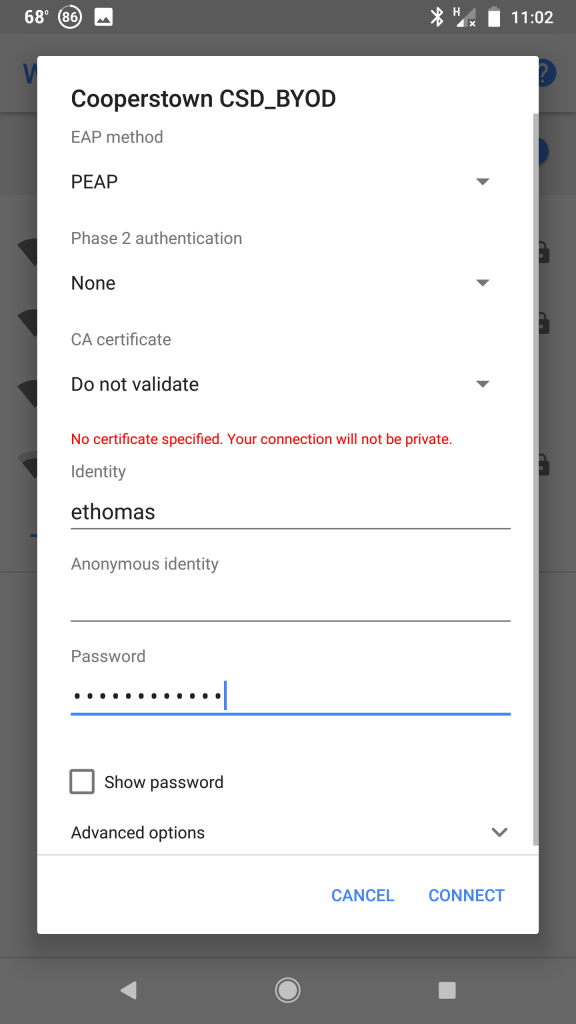
CHROMEOS (CHROMEBOOKS) DEVICES:
Open the network connection settings and add a new network
Click on Advanced
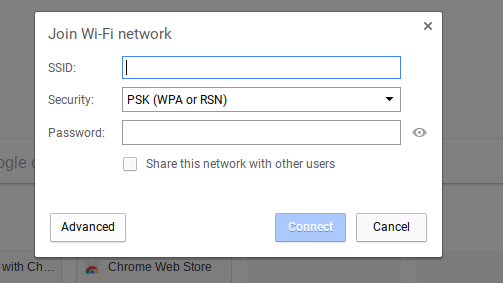
Complete the network setup with the following settings (identity will be your network username)

SSID: Cooperstown CSD_BYOD
EAP Method: PEAP
Phase 2: Automatic
Server CA Certificate: “Do not validate” or “Do not check”
Identity: Your Network Username
Password: Your Network Password
Save identity and password: Checked
Share this network with other users: Unchecked
WINDOWS DEVICES:
Click the network connections icon
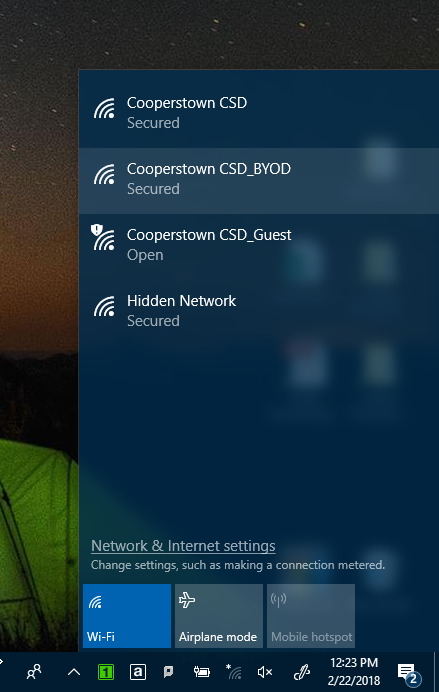
Click on Cooperstown CSD_BYOD
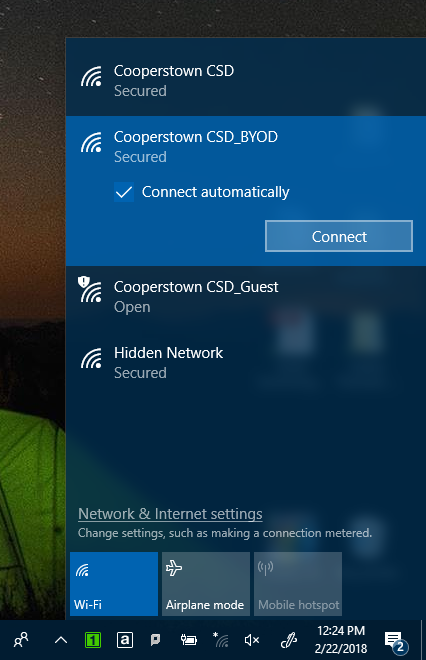
Enter your network username and password, then click “OK”

Windows 10, Click “Connect” when asked about location verification